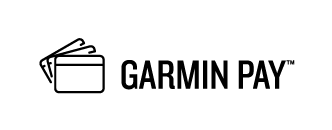Terms and Conditions
These Terms for Adding Your Andrews Federal Credit Union Card to a Digital Wallet (the “Terms”) apply when you choose to add an Andrews Federal credit card or debit card (“Card,” “Andrews Card”) to a Digital Wallet (“Wallet”). In these Terms, “you” and “your” refer to the cardholder of the Andrews Card, and “we,” “us,” “our,” and “Andrews” refer to the issuer of your Card, Andrews Federal Credit Union. When you add an Andrews Card to the Wallet, you agree to these Terms:
1. Adding Your Card. You can add an eligible Andrews Card to the Wallet by following the instructions of the Wallet provider. Only Cards that we indicate are eligible can be added to the Wallet. If your Card or underlying account is not in good standing, that Card will not be eligible to enroll in the Wallet. When you add an Andrews Card to the Wallet, the Wallet allows you to use the Card to enter into transactions where the Wallet is accepted. The Wallet may not be accepted at all places where your Andrews Card is accepted.
2. Your Andrews Card Terms Do Not Change. The terms and account agreement that govern your Card do not change when you add your Card to the Wallet. The Wallet simply provides another way for you to make purchases with the Card. Any applicable interest, fees, and charges that apply to your Card will also apply when you use the Wallet to access your Card. Andrews Federal Credit Union does not charge you any additional fees for adding your Card to the Wallet or using your Card in the Wallet. The Wallet provider and other third parties such as wireless companies or data service providers may charge you fees.
3. Andrews Federal Credit Union Is Not Responsible for the Wallet. Andrews Federal Credit Union is not the provider of the Wallet, and we are not responsible for providing the Wallet service to you. We are only responsible for supplying information securely to the Wallet provider to allow usage of your Card in the Wallet. We are not responsible for any failure of the Wallet or the inability to use the Wallet for any transaction. We are not responsible for the performance or non-performance of the Wallet provider or any other third parties regarding any agreement you enter into with the Wallet provider or associated third-party relationships that may impact your use of the Wallet.
4. Contacting You Electronically and by Email. You consent to receive electronic communications and disclosures from us in connection with your Card and the Wallet. You agree that we can contact you by email at any email address you provide to us in connection with any Andrews Federal Credit Union account. It may include contact from companies working on our behalf to service your accounts. You agree to update your contact information with us when it changes.
5. Removing Your Andrews Card from the Wallet. You should contact the Wallet provider on how to remove a Card from the Wallet. We can also block an Andrews Card in the Wallet from purchases at any time.
6. Governing Law and Disputes. These Terms are governed by federal law and, to the extent that state law applies, the laws of the state that apply to the agreement under which your Andrews Card is covered. Disputes arising out of or relating to these Terms will be subject to any dispute resolution procedures in your Card agreement.
7. Ending or Changing these Terms; Assignments. We can terminate these Terms at any time. We can also change these Terms, or add or delete any items in these Terms, at any time. We will provide notice if required by law. We can also assign these Terms. You cannot change these terms, but you can terminate these Terms at any time by removing all Andrews Cards from the Wallet. You may not assign these Terms.
8. Privacy. Your privacy and the security of your information are important to us. Our Privacy Notice applies to your use of your Andrews Card in the Wallet. You agree that we may share your information with the Wallet provider, a payment network, and others in order to provide the services you have requested, to make information available to you about your Card transactions, and to improve our ability to offer these services. This information helps us to add your Card to the Wallet and to maintain the Wallet. We do not control the privacy and security of your information that may be held by the Wallet provider and that is governed by the privacy policy given to you by the Wallet provider.
9. Notices. We can provide notices to you concerning these Terms and your use of an Andrews Card in the Wallet by posting the material on our website, through electronic notice given to any electronic mailbox we maintain for you or to any other email address or telephone number you provide to us, or by contacting you at the current address we have on file for you. You may contact us at: 1.800.487.5500 (within the U.S.) or 0.800.487.56267 (outside the U.S.).
10. Questions. If you have any questions, disputes, or complaints about the Wallet, contact the Wallet provider using the information given to you by the provider. If your question, dispute, or complaint is about your Andrews Card, then contact us at: 1.800.487.5500 (within the U.S.) or 0.800.487.56267 (outside the U.S.).
Andrews Federal Credit Union is a full-service financial institution with stateside locations in Washington, D.C., a variety of Maryland counties including Prince Georges, St. Mary’s, Calvert and Charles, Northern Virginia and New Jersey, as well as overseas locations in the Netherlands, Belgium and Germany.









 at any site that accepts Visa, you can enjoy an easy, smart and secure checkout experience.
at any site that accepts Visa, you can enjoy an easy, smart and secure checkout experience. where Visa is accepted.
where Visa is accepted. where Visa is accepted, you can skip guest checkout, bypass form fields and forget the hassle of remembering passwords.
where Visa is accepted, you can skip guest checkout, bypass form fields and forget the hassle of remembering passwords.